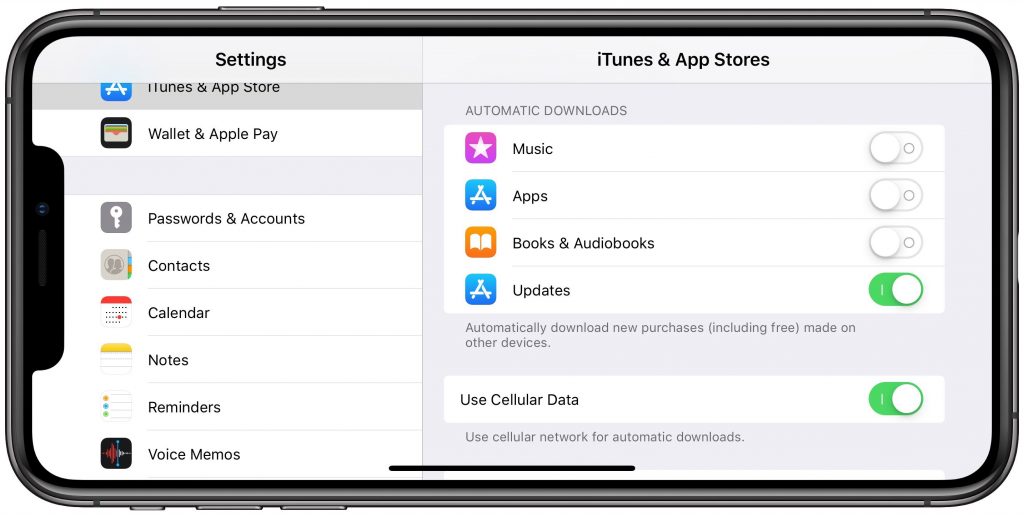Learn to Disable Automatic Downloads in iPhone Background – Automatic apps update in the background consumes the bandwidth and difficult to browse on a slow data connection. This may lead to a sluggish performance while playing games like PUBG, Fortnite, Call of Duty. These games requires the high level of connectivity. With iOS 13 and iPadOS 13, apps and games that you download from the App Store are automatically updated by default. You won’t see notifications about updating your apps. But you can also update apps manually.
When you download an app on one device, the app isn’t automatically installed on your other devices. But if you want apps that you purchase to be downloaded on all of your devices, you can turn on Automatic Downloads.
Note : Before you begin, must confirm that you have the latest version of iOS and iPadOS, macOS, or watchOS. Sign in to all of your devices with the same Apple ID.
How to Disable automatic downloads in iPhone
- On your iPhone, iPad, or iPod touch, go to Settings > [your name] > iTunes & App Store. Under Automatic Downloads,
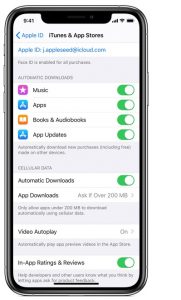 turn on or turn off Apps.
turn on or turn off Apps. - On your Mac, open the App Store. From the menu bar at the top of the screen, choose App Store > Preferences. Select or deselect “Automatically download apps purchased on other Mac computers.”
- On your Apple Watch, go to Settings > App Store. Turn on or turn off Automatic Downloads. Or open the Watch app on your iPhone, scroll to App Store and tap it, then turn on or turn off Automatic Downloads.
- On your Apple TV HD or 4K, go to Settings > Apps. Select or deselect Automatically Install Apps.
On your iOS or iPadOS device or Mac, you can also turn on automatic downloads for iTunes Store music purchases and Apple Books purchases.
Read More – How to Delete Photos From iPhone to Free Up Storage Space ?
How to manually update apps on your iPhone, iPad, or iPod touch
- Open the App Store, then tap Today at the bottom of the screen.
- Tap your profile icon at the top of the screen.
- Scroll down to see pending updates and release notes. Tap Update next to an app to update only that app, or tap Update All.
How to manually update apps on your Mac
- Open the App Store.
- In the sidebar, click Updates.
- Click Update next to an app to update only that app, or click Update All.
If you didn’t get the app from the App Store on your Mac, contact the app developer to get help with updates.
How to manually update apps on your Apple Watch
- On watchOS 6, open the App Store and scroll down to the bottom.
- Tap Account.
- Tap Updates.
- Tap Update next to an app to update only that app, or tap Update All.
When you turn off automatic updates, you receive notifications from the App Store each time an update for one of your apps is released. Check the Apple support here.